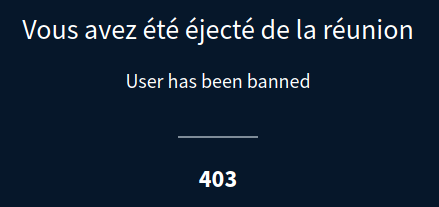Bonjour,
Pour l’Assemblée Générale de notre association, nous avons utilisé une instance BigBlueButton mise à disposition par octopuce.fr, paramétrée en format « webinaire » c’est à dire :
- des intervenants qui activent micro, caméra, peuvent partager des documents
- des participants qui sont « verrouillés » : ils peuvent interagir par écrit via le chat mais ne peuvent activer ni leur caméra ni leur micro
- une ou plusieurs personnes en charge de la modération des échanges écrits et de la transmission des questions aux intervenants
J’ai réalisé un tuto pour que d’autres membres de l’association puisse mettre en place cela (pour des webinaires par exemple) et je me suis dit qu’il pourrait être utile de le partager ici pour qu’il puisse éventuellement bénéficier à d’autres. Le voici ci-dessous 
Définir les rôles
Préalablement, les rôles de chaque personne assistant à la réunion doivent être clairs pour accorder les droits et statuts correspondants :
- les intervenants : ce sont les personnes maîtres du contenu. Elles présentent, répondent aux questions, etc.
- les participants : ce sont les spectateurs qui écoutent les intervenants, posent des questions par écrit.
- le ou les modérateurs : ce sont les personnes qui suivent les échanges écrits (fil « Discussion publique »), transmettent les questions aux intervenants, gèrent les participants désagréables (et les bloquent s’il y a des problèmes), etc.
- éventuellement, l’animateur : c’est la personne qui fluidifie les interventions, passe la parole, etc.
Les intervenants, modérateurs et animateur doivent être sous statut de « modérateur » pour pouvoir activer leur caméra et micro.
Toute personne amenée à prendre la parole doit être passée sous statut de modérateur.
Les participants restent en « utilisateur » et sont verrouillés.
Créer la réunion
Pour notre part, nous avons différents salon et l’un d’eux a été dédié aux webinaires (et nommé comme tel).
Il faut donc :
- Cliquer sur le salon « Webinaire » puis sur Démarrer
- Envoyer le lien de connexion aux participants
Pour notre part, aucun code de connexion n’a pour le moment été mise en place [1] sur ce type de format.
Verrouiller les participants
Lors que la réunion est démarrée, vous êtes connecté avec le nom de votre compte : c’est vous l’organisateur de la réunion.
Pour verrouiller les participants, cliquez sur le menu Paramètres > Verrouiller les spectateurs :
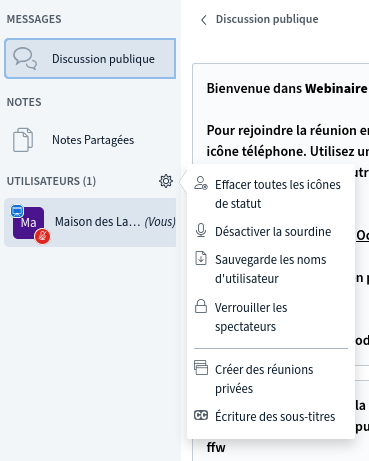
Désactivez ensuite :
- Partager webcam
- Partager le microphone
- Éditer les notes partagées
et cliquez sur « Appliquer » :
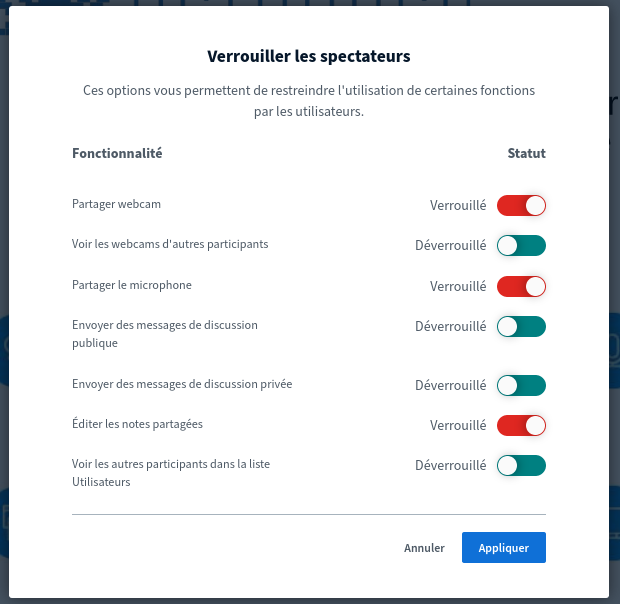
Les personnes (participants comme intervenants, dans un premier temps) se connecteront alors en « Lecture audio » seule [2a] et ne peuvent activer ni micro ni caméra.
Déverrouiller les intervenants
Pour que vos intervenants puissent se montrer et parler, il faut les passer manuellement en mode « modérateur » afin qu’ils puissent activer micro et caméra. Par défaut, ils sont eux aussi verrouillés.
Pour ce faire, lorsqu’un intervenant se connecte, il vous faut :
- cliquer sur le nom de l’intervenant > Promouvoir comme modérateur
- l’intervenant devra alors actualiser sa page ou quitter l’audio (casque en bas) et se reconnecter [2b] : il se connectera alors en tant que modérateur et pourra activer sa caméra et son micro
Note : il existe probablement des options pour gérer ça autrement que manuellement via les paramètres du salon et la possibilité de « Gérer les accès » par exemple, mais je ne les maîtrise pas
Modérer la discussion
Quand tout cela est fait :
- tout le monde a accès au fil « Discussion publique » qui est un espace de chat
- seules les personnes en mode « modérateur » (donc l’organisateur et les intervenants) ont accès au fil « Notes partagées » qui est un espace de type pad où on peut éditer du texte
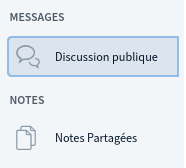
En conséquence :
- les participants posent leurs questions dans le chat « Discussion publique »
- la personne en charge de la modération copie-colle les questions intéressantes dans le fil « Notes partagées ». Il peut mettre des annotations, les affecter à des intervenants en particulier, etc. etc.
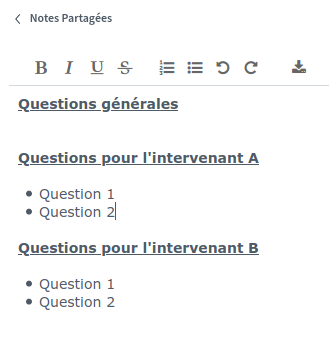
- les intervenants peuvent prendre connaissance des questions dans les Notes partagées et y répondre oralement. Ils peuvent échanger entre eux et avec le modérateur (pour s’accorder sur une réponse par exemple) dans les Notes partagées également.
[NOTE 1] Gérer l’accès au salon
Il est possible de mettre en place un code - tout comme de modifier les paramètres de connexion en cliquant sur le menu du salon :

À partir de là, vous pouvez générer un code ou, par exemple, valider les accès :
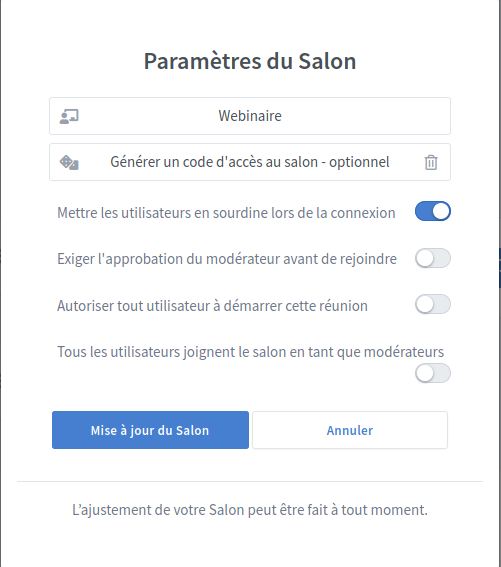
[NOTE 2] Indications et étapes pour que les personnes se connectent
A. Les participants = utilisateurs (c’est à dire les spectateurs de votre webinaire) :
Voici les étapes par lequel un participant devra passer :
- Se connecter via https://visio.octopuce.fr/b/mai-cgm-9xs-ffw
- Entrer son nom (+ le code éventuel si vous l’avez mis en place)
- Cliquer sur « Lecture audio »
B. Les intervenants = modérateurs (c’est à dire les personnes qui présentent, animent votre webinaire) :
-
Même étape que ci-dessous, puis, une fois passés modérateurs :
-
Cliquer sur Microphone :
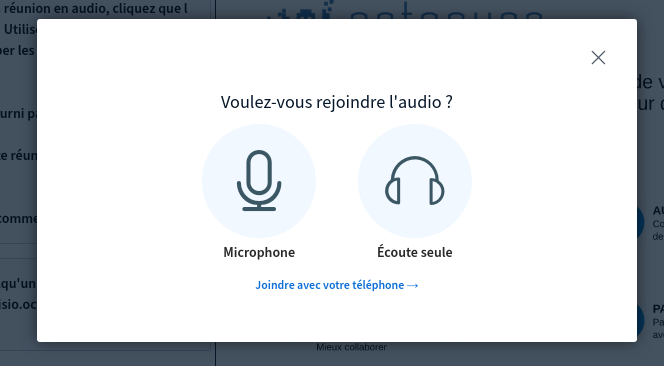
-
Faire le test d’écho
[NOTE 3] Les présentations
Une fois modérateur, chacun a la possibilité de se « Définir comme présentateur » via la croix en bas à gauche de son écran.
L’organisateur peut aussi définir quelqu’un comme présentateur.
Cela donne la main sur la présentation qui s’affiche sur l’écran des participants : possibilité de passer d’une slide à une autre, possibilité d’écrire ou dessiner sur un tableau blanc, possibilité de changer de présentation…
[NOTE 4] Bloquer un participant
Pour éjecter un participant qui ne respecte pas le code de conduite :
-
Cliquer sur son nom > Retirer l’utilisateur
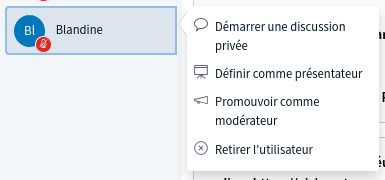
-
Supprimer le participant en cochant « Empêcher cet utilisateur de joindre de nouveau la session »
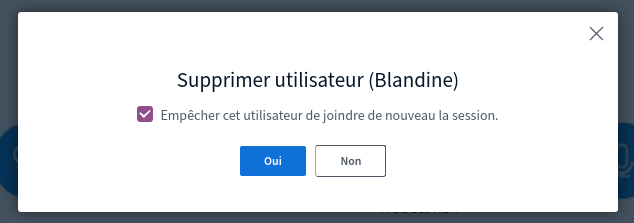
Lorsqu’il tente de se reconnecter, l’utilisateur reçoit alors cette fin de non recevoir :